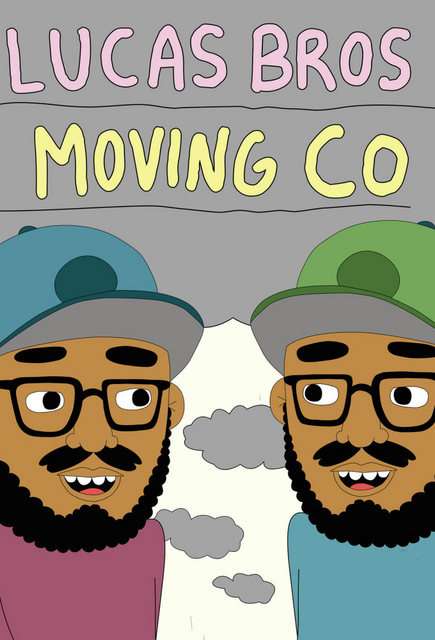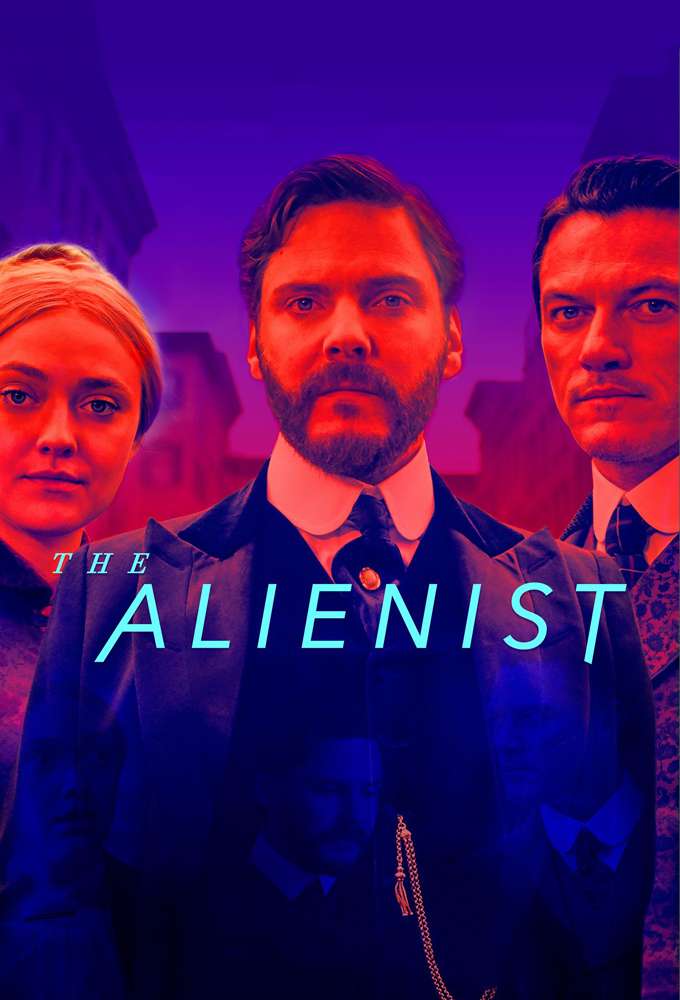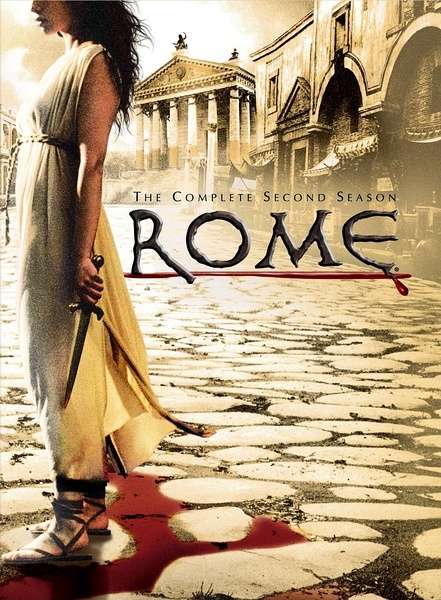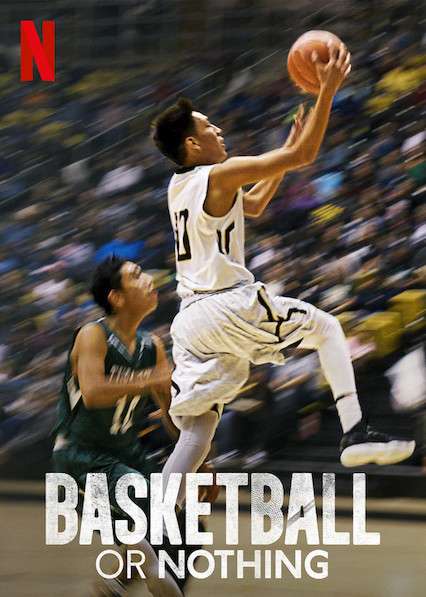[软体‧使用心得] 《Aegisub》多种字幕制作&转档压制
上周继续做我的第二个字幕档,上网查教学+自己研究,又是小有心得,赶紧上来纪录兼分享。
做了上次那个档才发觉,戏剧及综艺节目的字幕制作方式是不同的。戏剧通常是A说完话,B才说话,声音波纹的范围比较好抓;综艺节目则经常是你一言我一语,每个人的话全混在一起,不容易听懂,波纹也往往找不到明确的断点,做起来更费工夫。戏剧快的话,一集一天内就能搞定,上周这个综艺却花了我整整四天才弄完。
此外,之前一直考虑要在电视上播放,因此尽量把字幕的位置调高,以免播放时底下的部份被电视画面自动切掉,会看不到。然而综艺节目为求娱乐效果,本身就已经会放许多特效处理的字幕,中文字幕再加上去,往往全部混在一块,很难看清楚,原本的日文字幕也会被遮掉大半,不利于想借此学习日文的朋友。
因此制作综艺节目的字幕时,最好把位置(垂直边距)设定在10左右的高度,让它几乎紧贴着底部,同时将字体维持在70左右、加重边框,眼睛就不会看得太吃力。
但这时问题又来了。日本综艺本身已经有一些说明性的字幕,翻译时又有一些背景知识需要特别加注说明,若要避免这些与说话内容混在一起,就得在字幕的字体、大小、位置等设定上作出区别。只有把这部份搞定,字幕看起来才会更专业,也更舒服。
要设定多种字幕样式,首先要到Aegisub软体上面工具列的【字幕】-->【样式管理器】去。

开启视窗之后,可以看到左边的样式库(下图显示的是我已经设定好的字体样式)。按【新增】即可自己设计喜欢的字体样式。
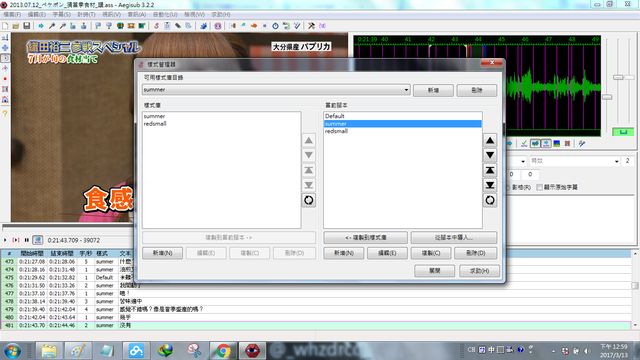
字体可以在网路上下载,我选用的是<王汉宗自由自型下载包1>,光是这个就有超多字体可供选择了。本来我想找的是简单大方的正黑体,因为不知为何,微软内建的正黑体在Aegisub内会变成直行的,但找半天都找不到,就改用效果也很不错的<王汉宗细圆体繁>了。

样式名称可以自己决定,最好取一些有提醒功能的名称。比如下图这个<redsmall>就是我拿来用在节目本身的说明文字,以及我翻译时加注说明上的字体。为免喧宾夺主,我用了较不张扬的红色,字型也较小,因此取名<小红>。如此,以后要选字体样式时,就一目了然了。
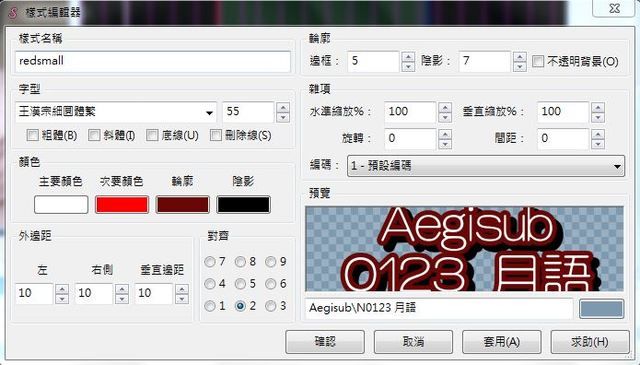
将设定好的几种样式库,一一点选【复制到当前脚本】,再按【关闭】,就可以在编辑视窗右边声波图下方的选择列看到(如下图框起来的部份)。若想依各个影片档再作细部调整,可以直接在此处按【编辑】,就不会动到样式库里的字体样式。
要注意的是,要套用不同样式的字幕,就算是出现在同一画面的,也必须给它们各自一行(各个样式会显示在字幕内容旁边,如下图左边的红框)。只要选取同样的声纹范围,就会在同一画面显示了。

若想更动某一行字幕的位置,可以按预览影片画面左边的蓝色十字箭头<拖放字幕>标志,再到画面里想放置的位置,按两下滑鼠定位。要是位置不满意,可以一直以双按滑鼠的方式变更。

遇到日文字幕本身位置歪斜,想要配合着制作中文字幕时,可以再往下按<绕Z轴旋转字幕>钮,即可任意更动字幕的旋转角度。也是双按滑鼠来操作。

做好的字幕档基本上都是外挂字幕,若想将影片与字幕合并,可以用MKVToolNix这个软体,它的转档非常快,就算原档有5、6GB,也只消五分钟左右就能完成。制出来的档可以在播放软体内,选择是否显示字幕,如此也可保有一定的自由,想不想看字幕都能自己决定。
只是用这种方式做出来的档太大,不方便上传分享。因此我会用VidCoder将档案进一步压制成较不佔空间,但画质不失真的mkv档。只要在【编辑字幕】的视窗内,点选【unknown】,就能连字幕一起制档。
我担心自己设定的字体,在其他人的电脑里会无法顺利显示,因此在这步骤勾选了<内嵌>,如此,字幕将会与影片彻底合并。虽然缺少上述的自由性,却是能确保影片品质的作法。要不要这一功能,就由各位自己判断了。
顺道一提,VidCoder压制档案很花时间,大的档要一两小时才能弄完,因此最好等整个影片确定没问题了,再进入这一步骤,不然发现问题了又要重弄,真的会疯掉啊!
转载请注明源自 每日美剧 www.meirimeiju.com